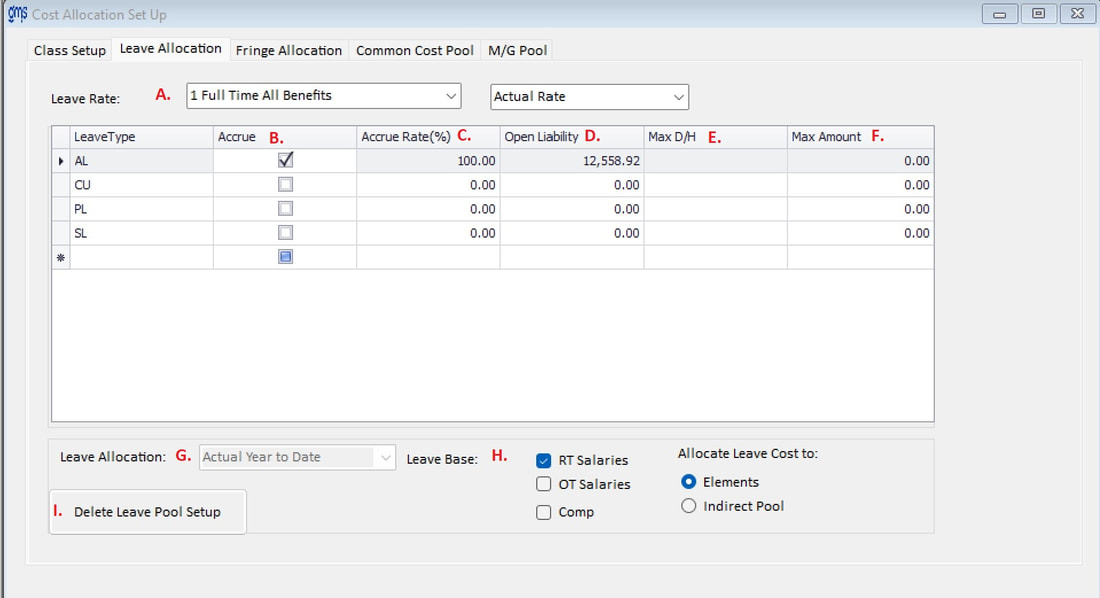WELCOME TO GMS ACCOUNTING ONLINE HELP
The help you need at your fingertips.
You are here: Tools > Cost Allocation Setup > Leave Allocation
Leave Allocation
Function
This matrix will determine where and how costs from the leave pool will be distributed during month end cost allocation procedures.
Things You Should Know
Operating Instructions
This matrix will determine where and how costs from the leave pool will be distributed during month end cost allocation procedures.
Things You Should Know
- The Leave Allocation and Leave Base and Allocate Leave Costs To must be the same for all employee classes.
- The following operating instructions need to be followed for each class that has been established in the Class Setup tab.
Operating Instructions

Click on the Edit button to enter information into the grid. Click on the desired field within the grid to enter or change information.

To print the Leave Allocation Setup, click on print

To delete a class of employees from the Leave pool, select the class and click on delete
A. Leave Rate: Select the class and in the second combo box select the rate to be used in allocating leave costs for all classes. One type of rate must be selected for your agency.
B. Accrue: Place a checkmark in this box to indicate if the Leave Type is accrued. This means that leave is expensed, and a liability created when the leave type is earned. If the leave is accrued and a checkmark was entered, complete all other fields in the grid for that leave type. If the leave is not accrued and no checkmark was entered, no other fields in the grid for that leave type need to be edited.
C. Accrue Rate (%): Enter the percentage rate that will be used to accrue each type of leave.
D. Open Liability: This field will be updated after the fiscal year has been rolled forward. Amounts should agree with the Current Liability on the Leave Rate Computation and Analysis for the last month of the old fiscal year for each class.
Fixed Rate (%): If the leave accrual will be based upon a fixed percentage rather than the actual rate, enter that fixed percentage rate that will be used to accrue each type of leave.
E. Max D/H: Select D or H to indicate if there will be a maximum dollar amount or hours by leave type to be accrued by class.
F. Max Amount: If there is a policy that sets a limit to the dollar amount or hours that can be expensed, enter the amount by class and leave type.
G. Leave Allocation: Select the type of allocation base that will be used. This selection will be the same for all employee classes.
H. Leave Base: Select the appropriate box(es) to be included in the leave base. Unchecking a box will remove that salary type from the base.
Allocate Leave Cost to: If leave costs are to be allocated through the indirect cost pool, then the option Indirect Pool would be selected. If not, select the option Elements.
I. Delete Leave Pool Setup: This selection will remove all items from the Leave Pool setup. A discussion with a GMS service representative should be done before deleting the leave pool setup.
B. Accrue: Place a checkmark in this box to indicate if the Leave Type is accrued. This means that leave is expensed, and a liability created when the leave type is earned. If the leave is accrued and a checkmark was entered, complete all other fields in the grid for that leave type. If the leave is not accrued and no checkmark was entered, no other fields in the grid for that leave type need to be edited.
C. Accrue Rate (%): Enter the percentage rate that will be used to accrue each type of leave.
D. Open Liability: This field will be updated after the fiscal year has been rolled forward. Amounts should agree with the Current Liability on the Leave Rate Computation and Analysis for the last month of the old fiscal year for each class.
Fixed Rate (%): If the leave accrual will be based upon a fixed percentage rather than the actual rate, enter that fixed percentage rate that will be used to accrue each type of leave.
E. Max D/H: Select D or H to indicate if there will be a maximum dollar amount or hours by leave type to be accrued by class.
F. Max Amount: If there is a policy that sets a limit to the dollar amount or hours that can be expensed, enter the amount by class and leave type.
G. Leave Allocation: Select the type of allocation base that will be used. This selection will be the same for all employee classes.
H. Leave Base: Select the appropriate box(es) to be included in the leave base. Unchecking a box will remove that salary type from the base.
Allocate Leave Cost to: If leave costs are to be allocated through the indirect cost pool, then the option Indirect Pool would be selected. If not, select the option Elements.
I. Delete Leave Pool Setup: This selection will remove all items from the Leave Pool setup. A discussion with a GMS service representative should be done before deleting the leave pool setup.