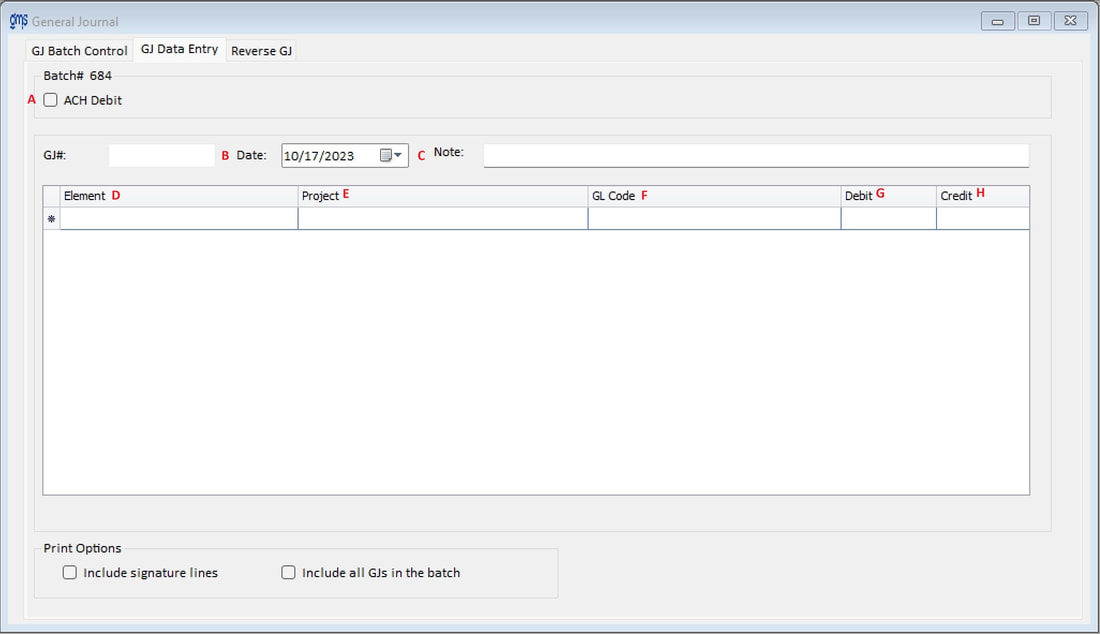WELCOME TO GMS ACCOUNTING ONLINE HELP
The help you need at your fingertips.
You are here: General Ledger > General Journal Entry
General Journal Entry
Function
Enter, change, or print general journal entries.
Things You Should Know
- No attempt should be made to adjust pool distributions to programs using the general journal. The fringe benefit (50500) pool, indirect cost pool (59700), and any other designated pools are automatically distributed to programs based upon the Cost Allocation setup.
- GJ’s to the 20000 (Voucher Payable account) will cause subsidiary accounts payable reports to be out of balance with the general ledger vouchers payable account.
- Using a journal entry to record an ACH debit payment and checking the ACH Debit box, the credit side of the entry must be coded to an asset account since a true ACH debit comes out of a cash account.
Document Attachment
GJ Document Attachment
Operating Instructions
GJ Batch Control
The grid displays all GJ batches and the corresponding hash totals. Columns can be sorted ascending or descending by clicking on the column heading. The GJ batch can also be posted or unposted in the grid.
Batch#: The system will automatically number the general journal batch with the next available batch number.
Description: Enter a description for the batch that will print on the batch control, batch register and Batch Analysis.
Posting Period: Enter or select from the combo box the posting period
Posted: True means the batch has been posted, False means the batch is not posted.
Print Options
Include signature lines: This option will print Prepared by, entered by, and verified by signature lines at the bottom of the Batch Control page.
Date: The report will print in date order.
Document #: The report will print according to the document numbers assigned at data entry time.
GJ Data Entry
Enter, change, or print general journal entries.
Things You Should Know
- There are some basic rules to be aware of:
- No attempt should be made to adjust pool distributions to programs using the general journal. The fringe benefit (50500) pool, indirect cost pool (59700), and any other designated pools are automatically distributed to programs based upon the Cost Allocation setup.
- GJ’s to the 20000 (Voucher Payable account) will cause subsidiary accounts payable reports to be out of balance with the general ledger vouchers payable account.
- Using a journal entry to record an ACH debit payment and checking the ACH Debit box, the credit side of the entry must be coded to an asset account since a true ACH debit comes out of a cash account.
Document Attachment
GJ Document Attachment
Operating Instructions
GJ Batch Control
The grid displays all GJ batches and the corresponding hash totals. Columns can be sorted ascending or descending by clicking on the column heading. The GJ batch can also be posted or unposted in the grid.
Batch#: The system will automatically number the general journal batch with the next available batch number.
Description: Enter a description for the batch that will print on the batch control, batch register and Batch Analysis.
Posting Period: Enter or select from the combo box the posting period
Posted: True means the batch has been posted, False means the batch is not posted.
Print Options
Include signature lines: This option will print Prepared by, entered by, and verified by signature lines at the bottom of the Batch Control page.
Date: The report will print in date order.
Document #: The report will print according to the document numbers assigned at data entry time.
GJ Data Entry

Click this button to enter a new general journal.
A. ACH Debit: Check this box to enter an ACH debit payment to a vendor. Once this box is checked, vendor code and vendor name fields will appear. Select or enter the vendor code or name. If Supplement #327 Complete PO's is used, a PO associated with the ACH payment can be selected from the drop down box. Full or partial payments can be applied, and the PO can be marked as completed.
The vendor and payment information will be stored and subsequently printed on the GJ Batch, Payment History and will be added to the 1099 table if applicable when prepared.
GJ#: Each general journal entry number is automatically assigned by the system.
B. Date: Enter the journal entry date or select a date from the combo box. After entering the first GJ in a batch, the document date will repeat the previous GJ’s document date.
C. Note: Enter a short reference description. This will appear on month end reports.
D. Element: Select or enter the program element number to be.
-If charges are to an asset or liability account, 997000 will automatically appear in this field.
-If this distribution is to adjust an expense that has been charged, you must enter a program element number.
-For revenues, the element number can be skipped (tap enter or click on the Project field) to code directly to the Project.
E. Project: Select or enter the project code.
F. GL Code: Select or enter the appropriate general ledger code.
G. Debit: Enter the amount or tap enter to move to the credit field.
H. Credit: Enter the amount or tap enter if the amount is zero.
Distribution Grid: To remove information from the grid, double click on the line of distribution to remove.
Prior to saving the entry, the transaction will be checked for the following:
- The entry must be in balance. Debits must equal credits.
- Element 997000 may not be used with revenue (40000's) codes or expenditure codes higher than 50000. The only exceptions are 50500 and 59700, which will be used for year-end closing.
- Any entries to 50000 must be coded to 997000, and year end closing entries to 50500 and 59700 must be coded to 997000.
- All expenditure codes (except 50000, 50500 and 59700) must be coded to an element.
- Any asset, liability or fund balance transaction codes (10000's, 20000's, 30000's) must be coded to element 997000.
The vendor and payment information will be stored and subsequently printed on the GJ Batch, Payment History and will be added to the 1099 table if applicable when prepared.
GJ#: Each general journal entry number is automatically assigned by the system.
B. Date: Enter the journal entry date or select a date from the combo box. After entering the first GJ in a batch, the document date will repeat the previous GJ’s document date.
C. Note: Enter a short reference description. This will appear on month end reports.
D. Element: Select or enter the program element number to be.
-If charges are to an asset or liability account, 997000 will automatically appear in this field.
-If this distribution is to adjust an expense that has been charged, you must enter a program element number.
-For revenues, the element number can be skipped (tap enter or click on the Project field) to code directly to the Project.
E. Project: Select or enter the project code.
F. GL Code: Select or enter the appropriate general ledger code.
G. Debit: Enter the amount or tap enter to move to the credit field.
H. Credit: Enter the amount or tap enter if the amount is zero.
Distribution Grid: To remove information from the grid, double click on the line of distribution to remove.
Prior to saving the entry, the transaction will be checked for the following:
- The entry must be in balance. Debits must equal credits.
- Element 997000 may not be used with revenue (40000's) codes or expenditure codes higher than 50000. The only exceptions are 50500 and 59700, which will be used for year-end closing.
- Any entries to 50000 must be coded to 997000, and year end closing entries to 50500 and 59700 must be coded to 997000.
- All expenditure codes (except 50000, 50500 and 59700) must be coded to an element.
- Any asset, liability or fund balance transaction codes (10000's, 20000's, 30000's) must be coded to element 997000.