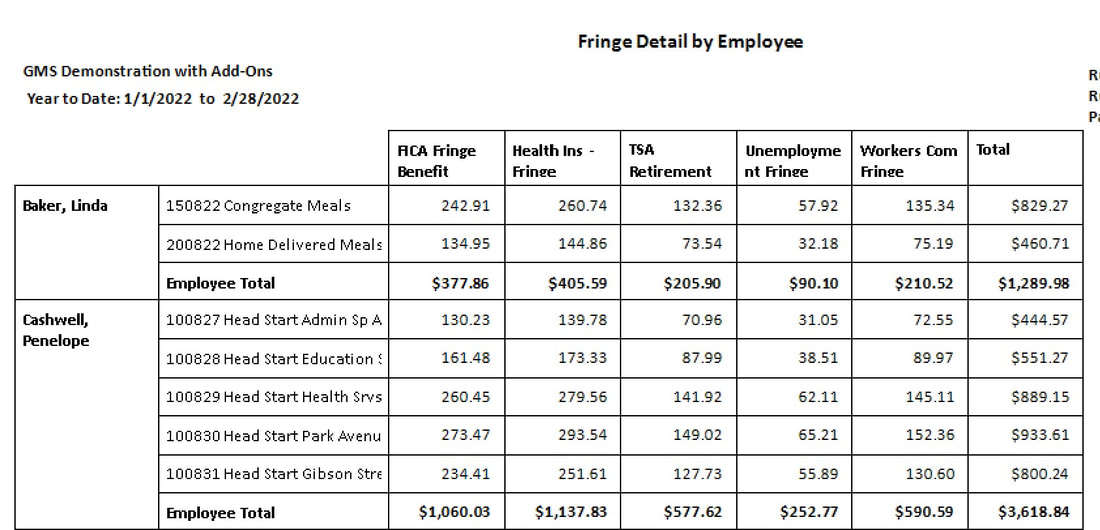WELCOME TO GMS ACCOUNTING ONLINE HELP
The help you need at your fingertips.
You are here: General Ledger > G/L Supplements > #354 Salary, Leave and Fringe Detail
#354 Salary, Leave and Fringe Detail
Function
Salary, Leave and Fringe Detail by Employee produces reports with information, either using the current month or year-to-date amounts. The Salary, Leave and Fringe Detail by Element lists each program elements with individual employees, salary, leave and fringe benefits charges. The Salary, Leave and Fringe Detail by Employee lists each employee’s salary, leave and fringe benefit costs by each element charged.
Things You Should Know
Print – This will display the report with the option to export and print.
Report – Select whether you want the report to be prepared by element or employee.
Year to Date, Quarter to date or Current Month – Select the type of information you want included on the report.
Note: If selecting Quarter to date, the month end button for the last month of the quarter must have been clicked.
Period – Select the desired period for which this report is to be prepared.
If you are preparing a YTD report, the amounts reflected will be from the beginning of your fiscal year to the ending period selected. If you are preparing a current month report, any month in the fiscal year can be selected.
To prepare the report for a quarter, the period date must be the last month of the calendar year quarter.
Include Fringe Detail – Putting a check in this box will produce a report giving Fringe detail by Employee or Element. To print a prior monthly report, the history for the prior month needs to be created. To do so, go to Tools, Organization and change the current period to the previous month. Go to General Ledger, Monthly Processing, Cost Allocation, menu select Post all allocations. Go to the Financial reporting menu under Monthly Processing and select Post All Financials. Print the Balance Sheet to make sure the information is the same and Print the Salary, Leave and Fringe and check the box that indicates Include Fringe Detail.
Salary, Leave and Fringe Detail by Employee produces reports with information, either using the current month or year-to-date amounts. The Salary, Leave and Fringe Detail by Element lists each program elements with individual employees, salary, leave and fringe benefits charges. The Salary, Leave and Fringe Detail by Employee lists each employee’s salary, leave and fringe benefit costs by each element charged.
Things You Should Know
- Supplement #389 Cost Allocation Locks, may lock amounts for salaries, fringe benefits, indirect costs, service unit and special allocations for specified elements. If you use Supplement #354 to print the detail by employee report, it will not match the revenue and expenditure reports of elements you have applied in the Cost Allocation Locks Supplement.
- Currently if you have Supplement #399 Consolidated Cost Allocation detail, the option to prepare this report itemizing salary, leave and fringe benefits for the allocated detail from the indirect, service unit or special allocation pools will be unavailable.
Print – This will display the report with the option to export and print.
Report – Select whether you want the report to be prepared by element or employee.
Year to Date, Quarter to date or Current Month – Select the type of information you want included on the report.
Note: If selecting Quarter to date, the month end button for the last month of the quarter must have been clicked.
Period – Select the desired period for which this report is to be prepared.
If you are preparing a YTD report, the amounts reflected will be from the beginning of your fiscal year to the ending period selected. If you are preparing a current month report, any month in the fiscal year can be selected.
To prepare the report for a quarter, the period date must be the last month of the calendar year quarter.
Include Fringe Detail – Putting a check in this box will produce a report giving Fringe detail by Employee or Element. To print a prior monthly report, the history for the prior month needs to be created. To do so, go to Tools, Organization and change the current period to the previous month. Go to General Ledger, Monthly Processing, Cost Allocation, menu select Post all allocations. Go to the Financial reporting menu under Monthly Processing and select Post All Financials. Print the Balance Sheet to make sure the information is the same and Print the Salary, Leave and Fringe and check the box that indicates Include Fringe Detail.
Salary, Leave and Fringe Detail by Element
List Boxes – If preparing the report by element, select the elements or projects to include on the report. If no selection is made, it will include all elements & projects.
Page break between elements –Check this box to have page breaks between elements.
Subtotal by position –Check this box to subtotal by position.
Salary, Leave and Fringe Detail by Employee
List Box – If preparing the report by employee, select the employees to include on the report. If no selection is made, all employees will be included.
Page break between employees –Check this box to have page breaks between employees.
List Boxes – If preparing the report by element, select the elements or projects to include on the report. If no selection is made, it will include all elements & projects.
Page break between elements –Check this box to have page breaks between elements.
Subtotal by position –Check this box to subtotal by position.
Salary, Leave and Fringe Detail by Employee
List Box – If preparing the report by employee, select the employees to include on the report. If no selection is made, all employees will be included.
Page break between employees –Check this box to have page breaks between employees.